-
윈도우10 쉽게 포맷하는 방법! 준비물 없이 쉽게 포맷해보자!일상/IT 2020. 1. 20. 12:17
컴퓨터 또는 노트북을 오래 쓰다 보면, 처음 샀을때보다 속도가 현저하게 느려지는 경험들을 해보셨을거에요.
처음에는 크게 체감을 하지 못하지만, 어느정도 쓰다보면 문득 "어? 처음보다 컴퓨터가 많이 느려졌네..."
라고 느끼시는 경우가 많습니다.
컴퓨터가 느려지는 이유에는 여러가지가 있지만, 크게 컴퓨터 메모리를 잡아먹는 잡다한 프로그램이 있지요.
컴퓨터를 더 편하게 사용하기 위해서는 여러가지 프로그램들을 같이 사용하게 되는데,
이 프로그램들을 설치하면서 의도하지 않았던 애드웨어나, 악성파일, 바이러스 등등이 함께 설치 되는경우도있고,
단지 하드디스크의 용량이 가득차게 되면서 느려지는 경우도 있습니다.
이럴때 보통 제어판의 프로그램추가/제거 항목에서 사용하지 않는 프로그램, 또는 설치하지않은 내가모르는 프로그램
등등을 삭제 해줄 수 도 있지만, 그냥 속시원하게 밀어버리고 싶을때 포맷을 진행 하게 되죠.
이전에는 포맷을 진행하려면 컴퓨터 초보자 입장에서는 굉장히 어렵고 준비물도 필요하기 때문에(USB, 윈도우파일등)
비싼돈을 주고 수리점에 맡기거나 했지만,
윈도우8.1부터 추가된 초기화 기능을 통하여 더 쉽게 포맷을 진행할수 있게되었습니다.
물론 기존 전통적인 방식의 USB를 이용한 방식도 사용할 수 있지만
이번 포스팅에서는 초기화 방식에 대해서 설명을 드리도록 하겠습니다.
이 초기화 방법은 컴맹도 쉽게 할 수 있으니 전혀 걱정없이 진행 하시면 되겠습니다!
- 컴퓨터 바탕화면 아래쪽 작업표시창에서 돋보기 모양(검색할수 있는 영역)에 초기화 라고 검색을 하게되면
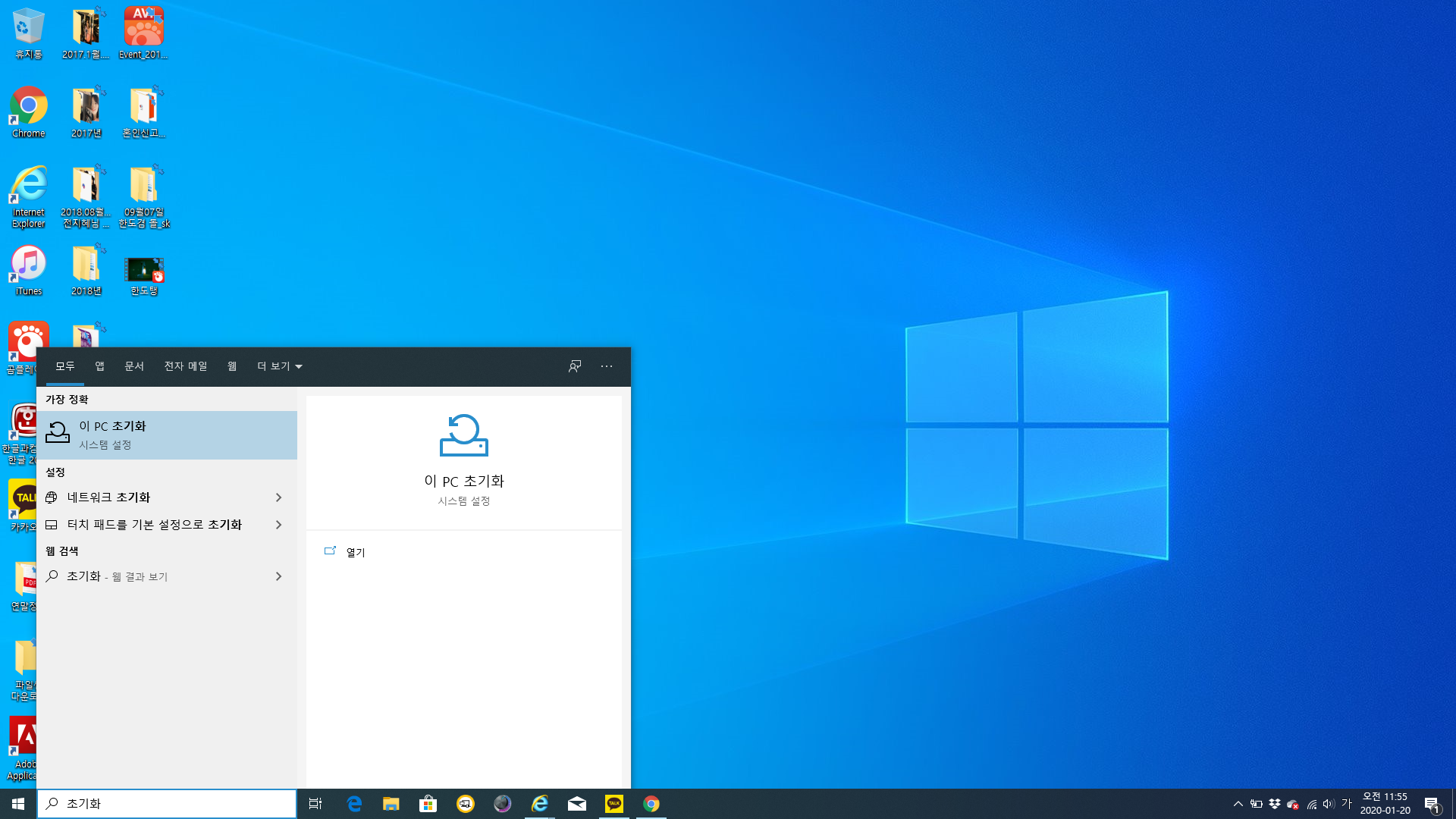
검색창에 '초기화'를 검색했을 때 나오는 메뉴 위와같이 '이PC초기화 라는 항목이 나오게 됩니다.
검색으로 들어가는 방법도 있고
시작 -> 설정 -> 업데이트및 복구 -> 이 PC초기화 를 통하여 들어가셔도 됩니다.
이후에
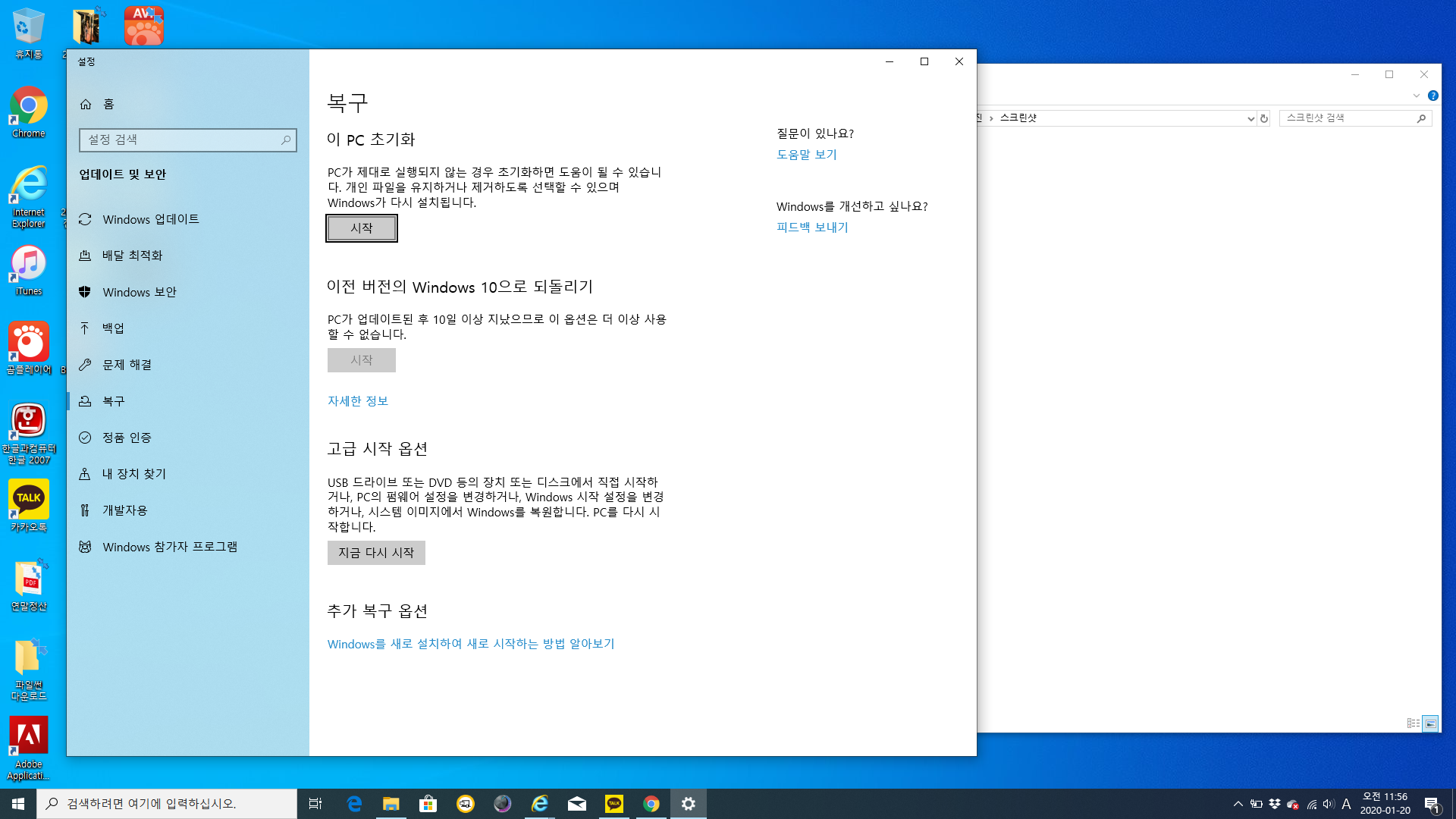
이 PC초기화를 선택하면 나오는 메뉴 " target="_blank" rel="noopener" data-mce-href="http:// ">http://
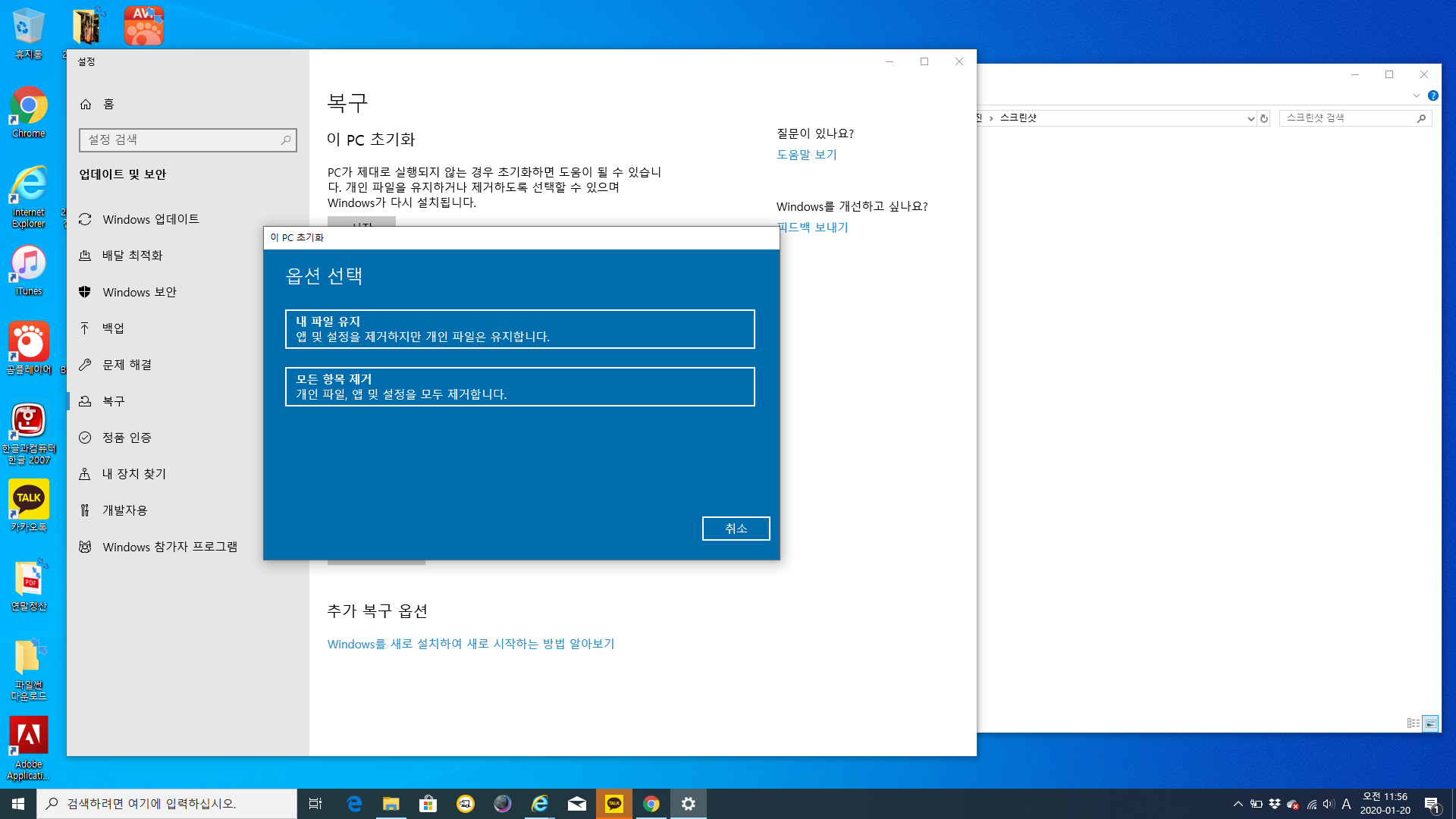
이PC초기화에서 시작 버튼을 누르게되면 두가지 선택지가 나온다 여기서 내 파일 유지를 선택하게되면, 프로그램이 아닌 <파일> 즉, 사진,동영상 등등은 제외하고
프로그램, 윈도우설정, 인터넷연결(Wi-Fi)설정 등등이 초기화 됩니다.
두번째로 모든 항목 제거를 선택하게되면 컴퓨터를 처음 구매했을 당시처럼 윈도우즈 필수 구성요소를 제외하고
완전히 초기화 되게 됩니다.
만약 포맷후에도 이 PC를 본인이 계속 사용할 예정이라면 '내 파일 유지'를 선택해서 포맷하는 방법을 추천드리며,
노트북등을 중고로 판매하실 예정이라면 두번째의 '모든 항목 제거'를 선택하여 포맷하시면 됩니다.
컴퓨터를 오래 사용하다보면 프로그램을 설치하고 다시 삭제하면서 의도치 않은 찌꺼기들이 많이 생기게 되는데,
이런식으로 주기적으로 관리만 해주어도 처음 새 PC정도는 아니어도 어느정도 속도 하락을 방지해 줄 수 있기때문에
조금더 나은 PC사용 환경을 만들 수 있습니다~